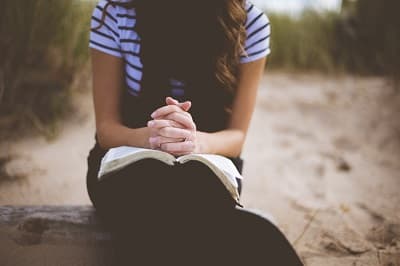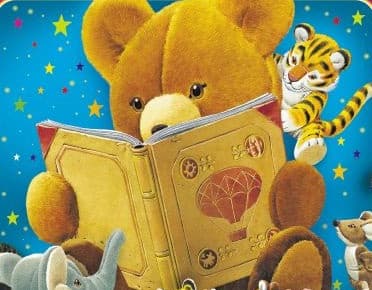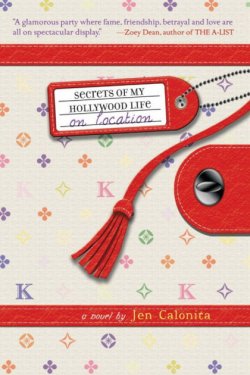Photoshop CS2 и цифровая фотография [Самоучитель] Главы 15-21 - Солоницын Юрий (2006)

-
Год:2006
-
Название:Photoshop CS2 и цифровая фотография [Самоучитель] Главы 15-21
-
Автор:
-
Жанр:
-
Серия:
-
Язык:Русский
-
Издательство:Питер
-
Страниц:39
-
ISBN:5-469-01096-1
-
Рейтинг:
-
Ваша оценка:
Photoshop CS2 и цифровая фотография [Самоучитель] Главы 15-21 - Солоницын Юрий читать онлайн бесплатно полную версию книги
Полученную выделенную область необходимо вывернуть наизнанку – используйте команду Select • Inverse (Выделение • Инвертировать). После этого установите в качестве основного цвета белый (или иной цвет по вашему вкусу) и выберите инструмент Paint Bucket (Заливка).
Создайте новый, пустой слой изображения и щелкните левой клавишей мыши внутри выделенной области для заполнения ее выбранным цветом. Снимите выделение с закрашенного фрагмента изображения. Для этого воспользуйтесь, например, командой Select • Deselect (Выделение • Снять выделение). Результат выполнения этих действий показан на рис. 18.8.
Для завершения процесса рисования рамки нужно размыть ее края. Это несложно сделать при помощи одного из фильтров размытия изображения. Так как мы рисуем рамку на отдельном слое, размытие не повлияет на остальное изображение.
Удобнее всего для размытия рамки использовать фильтр Filter • Blur • Gaussian Blur (Фильтр • Размытие • Размытие по Гауссу). Вызовите эту команду и при помощи имеющегося в окне фильтра ползунка отрегулируйте степень размытия рамки. За эффектом вы можете наблюдать в процессе настройки в окне изображения, если в окне фильтра установлен флажок Preview (Просмотр). Также можно воспользоваться областью просмотра, расположенной прямо в окне фильтра.
Рис. 18.8. Почти готовая рамка, если результат вас устраивает, можете использовать его без дополнительных преобразований
Рис. 18.9. Готовая размытая рамка
СОВЕТ. При необходимости отмените одно или несколько действий и откорректируйте положение или размер рамки. Вы можете несколько сместить ее и после выполнения размытия, однако в этом случае не забудьте залить цветом оставшиеся без рамки края изображения.
На рис. 18.9 показано изображения после выполнения размытия рамки. Аналогичным образом можно создавать рамки различной формы. Достаточно выделить нужные фрагменты изображения, используя различные инструменты и методы выделения.
Добавление текстовых комментариев
Теперь попробуем добавить к фотографии текстовый комментарий. Мы уже выполняли подобные задачи, рассматривая работу с текстом в Adobe Photoshop CS 2, но теперь применим полученные в других главах знания и сделаем надпись более красивой и информативной.
Прежде всего рассмотрим исходное изображение и выберем место для расположения надписи. Изображение, которое мы используем в этом примере, показано на рис. 18.10.
Выберите наиболее подходящее, на ваш взгляд, место для поясняющей надписи. В этом примере разместим ее в нижнем левом углу изображения.
Рис. 18.10. Исходное изображение – вид на Неву и Троицкий мост, Санкт-Петербург
Установите в качестве цвета переднего плана цвет, хорошо заметный на фоне изображения. В данном случае изображение в месте размещения надписи окрашено в темные тона, поэтому выберем белый цвет. Воспользуйтесь инструментом Туре (Текст), и создайте надпись, содержащую дату съемки и краткое описание объекта, запечатленного на снимке. Подберите подходящий шрифт и размер надписи. Поместите надпись в выбранную точку изображения. Завершите редактирование надписи, щелкнув на кнопке, расположенной на панели свойств инструмента, или просто выбрав другой инструмент.
При желании можно создать несколько текстовых слоев и оформить дату съемки, описание кадра и какие-либо другие сведения разными шрифтами или цветами. На рис. 18.11 показан результат размещения в кадре простой поясняющей надписи. В данном случае дата съемки выделена полужирным (или, как чаще говорят, жирным) шрифтом.
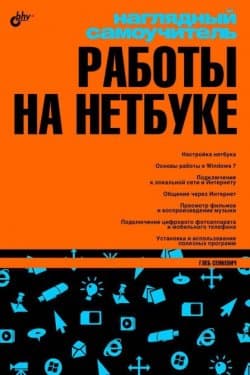 Наглядный самоучитель работы на нетбуке Сенкевич Г. Е.
Наглядный самоучитель работы на нетбуке Сенкевич Г. Е.
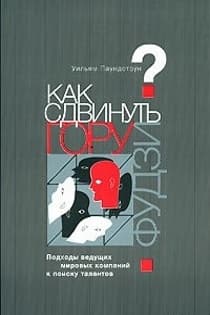 Как сдвинуть гору Фудзи Подходы ведущих мировых компаний к поиску талантов Паундстоун Уильям
Как сдвинуть гору Фудзи Подходы ведущих мировых компаний к поиску талантов Паундстоун Уильям
![Photoshop CS2 и цифровая фотография [Самоучитель] Главы 10-14](/uploads/posts/2019-08/1565003436_photoshop-cs2-i-cifrovaja-fotografija-samouchitel-glavy-10-14.jpg) Photoshop CS2 и цифровая фотография [Самоучитель] Главы 10-14 Солоницын Юрий
Photoshop CS2 и цифровая фотография [Самоучитель] Главы 10-14 Солоницын Юрий
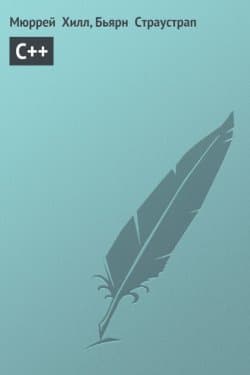 C++ Страустрап Бьярн, Хилл Мюррей
C++ Страустрап Бьярн, Хилл Мюррей
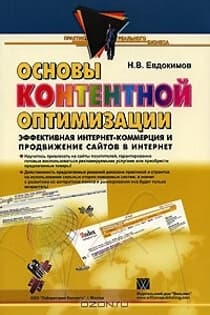 Основы контентной оптимизации, Эффективная интернет-коммерция и продвижение сайтов в интернет Евдокимов Николай Семенович
Основы контентной оптимизации, Эффективная интернет-коммерция и продвижение сайтов в интернет Евдокимов Николай Семенович
![Photoshop CS2 и цифровая фотография [Самоучитель] Главы 1-9](/uploads/posts/2019-08/1565004608_photoshop-cs2-i-cifrovaja-fotografija-samouchitel-glavy-10-14.jpg) Photoshop CS2 и цифровая фотография [Самоучитель] Главы 1-9 Солоницын Юрий
Photoshop CS2 и цифровая фотография [Самоучитель] Главы 1-9 Солоницын Юрий
 Наследник
Наследник 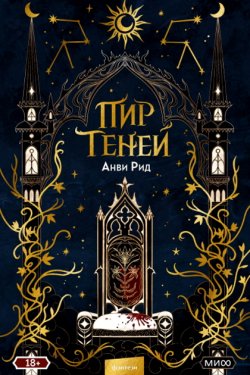 Пир теней
Пир теней 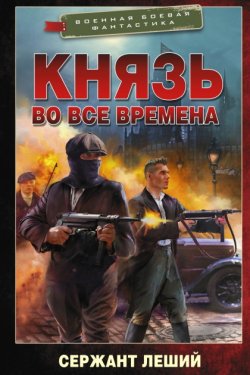 Князь во все времена
Князь во все времена 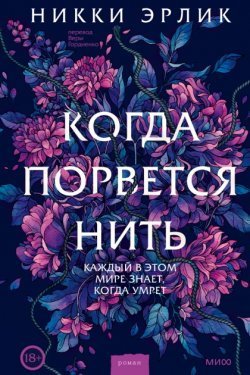 Когда порвется нить
Когда порвется нить