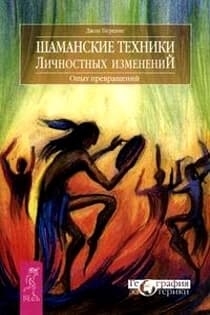Photoshop CS2 и цифровая фотография [Самоучитель] Главы 10-14 - Солоницын Юрий (2006)

-
Год:2006
-
Название:Photoshop CS2 и цифровая фотография [Самоучитель] Главы 10-14
-
Автор:
-
Жанр:
-
Серия:
-
Язык:Русский
-
Издательство:Питер
-
Страниц:50
-
ISBN:5-469-01096-1
-
Рейтинг:
-
Ваша оценка:
Photoshop CS2 и цифровая фотография [Самоучитель] Главы 10-14 - Солоницын Юрий читать онлайн бесплатно полную версию книги
Ползунок и поле ввода Brightness (Яркость) позволяет управлять яркостью изображения, а ползунок и поле ввода Contrast (Контраст) контролирует контрастность картинки. Увеличивая или уменьшая значения, отображаемые на ползунках и в полях ввода, можно, соответственно, увеличивать или уменьшать яркость или контраст изображения.
Действия, выполняемые при изменении обобщенных значений яркости и контраста изображения, на самом деле приводят к изменению цветовых уровней и динамического диапазона изображения. Используя команду Brightness/Contrast (Яркость/Контраст), можно выполнять довольно сложные преобразования с помощью простого и понятного интерфейса.
На рис. 14.6 показан пример обработки изображения командой Brightness/Contrast (Яркость/Контраст). В верхнем ряду можно видеть (слева направо) исходное изображение, изображение после уменьшения яркости и изображение после увеличения яркости. В нижнем ряду также находится исходное изображение, изображение после уменьшения контраста и изображение после увеличения контраста.
Провести коррекцию контраста изображения можно также в автоматическом режиме. Для этого используйте команду Image • Adjustments • Auto Contrast (Изображение • Настройки • Автоконтраст). Эта команда автоматически изменит контраст изображения так, чтобы самые яркие участки изображения стали белыми, а самые темные – черными.
Рис. 14.6. Пример использования команды Brightness/Contrast
ПРИМЕЧАНИЕ. Хотя автоматизированная коррекция может дать неплохой результат, эффективность ее применения сильно зависит от вида изображения.
Можно управлять и соотношением темных и светлых участков изображения. Для этого используйте команду Image • Adjustments • Shadow/Highlight (Изображение • Настройки • Тени/Света). Она позволяет изменять площадь, занимаемую тенями или светлыми участками изображения, их яркость, а также соотношение темных и ярких участков изображения. На рис. 14.7 показано окно этой команды.
Рис. 14.7. Окно команды Shadow/Highlight
Ползунок Amount (Эффект), расположенный в группе Shadows (Тени), позволяет регулировать плотность теней – темных участков изображения. В группе Highlights (Блики) расположен ползунок, с помощью которого можно управлять плотность (затемненностыо) светлых участков изображения. Вместо ползунков для указания значений параметров можно использовать расположенные в окне поля ввода.
В нижней части окна, показанного на рис. 14.7, находится флажок Show More Options (Дополнительные параметры). Установив его, можно вывести на экран дополнительные органы управления соотношением темных и светлых областей изображения. При этом окно команды примет вид, показанный на рис. 14.8.
Рис. 14.8. Окно команды Image • Adjustments • Shadow/Highlight в расширенном режиме
В расширенном режиме можно дополнительно задать для темных и светлых областей два параметра:
• Tonal Width (Диапазон оттенков) – определяет диапазон оттенков, к которым применяется преобразование. Увеличивая это значение, вы увеличиваете область, подвергающуюся обработке;
• Radius (Радиус) – определяет радиус, в пределах которого для каждого пиксела производится поиск светлых и темных областей.
Также вы получите доступ еще к нескольким новым параметрам.
• Color Correction (Цветовая коррекция) – управляет дополнительно вводимой в изображение коррекцией оттенков светлых и темных областей. Используя этот параметр, можно сделать цвета изображения более или менее насыщенными. Обратите внимание – цветокоррекция в данном случае применяетсятолько к областям изображения, распознанным и обработанным как тень или ярко освещенная область.
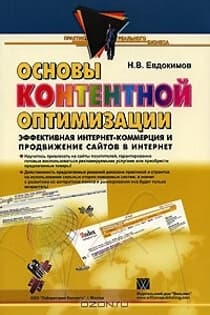 Основы контентной оптимизации, Эффективная интернет-коммерция и продвижение сайтов в интернет
Основы контентной оптимизации, Эффективная интернет-коммерция и продвижение сайтов в интернет ![Photoshop CS2 и цифровая фотография [Самоучитель] Главы 1-9](/uploads/posts/2019-08/1565004608_photoshop-cs2-i-cifrovaja-fotografija-samouchitel-glavy-10-14.jpg) Photoshop CS2 и цифровая фотография [Самоучитель] Главы 1-9
Photoshop CS2 и цифровая фотография [Самоучитель] Главы 1-9 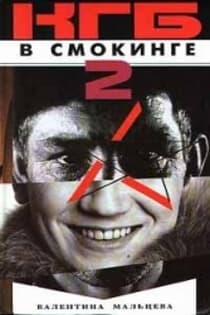 КГБ в смокинге 2 Женщина из отеля (Мэриотт) Книга 2
КГБ в смокинге 2 Женщина из отеля (Мэриотт) Книга 2 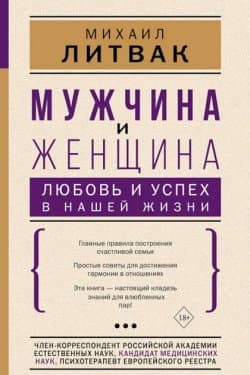 Мужчина и женщина
Мужчина и женщина 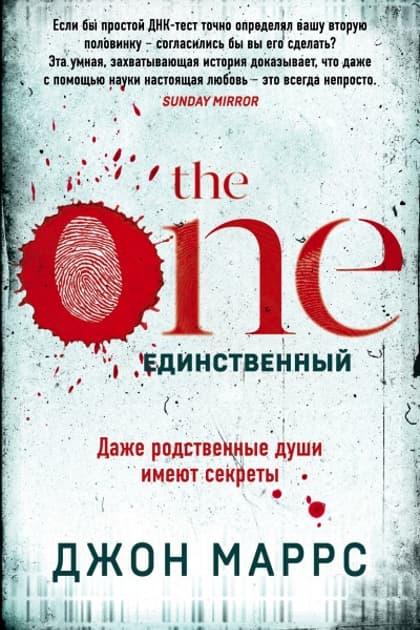 The One. Единственный
The One. Единственный  Щипач
Щипач  Куплю тебя. Дорого
Куплю тебя. Дорого 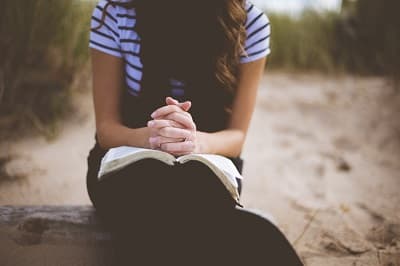
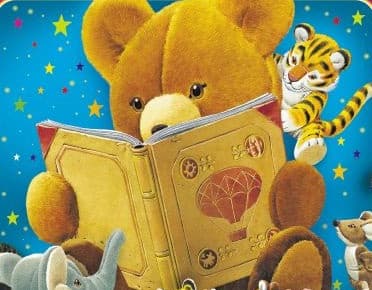



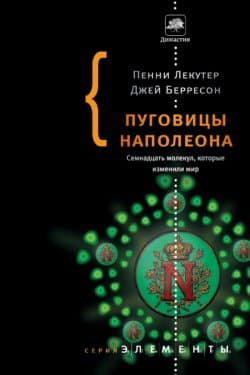



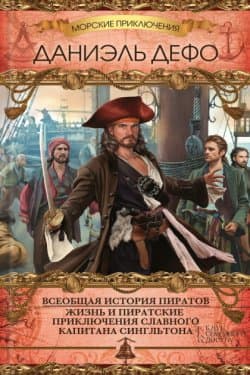
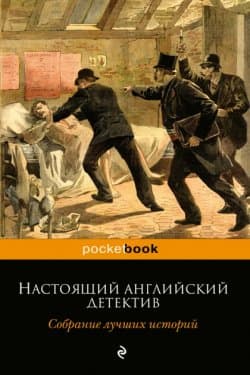
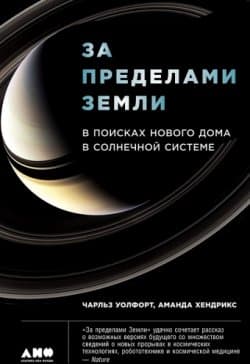
![Святая Русь [Энциклопедический словарь русской цивилизации]](/uploads/posts/2022-02/thumbs/1645530229_svjataja-rus-jenciklopedicheskij-slovar-russkoj-civilizacii-soc.jpg)