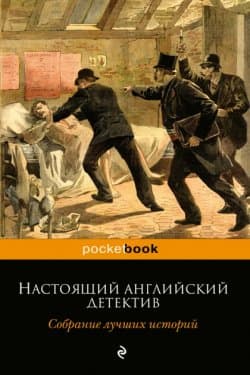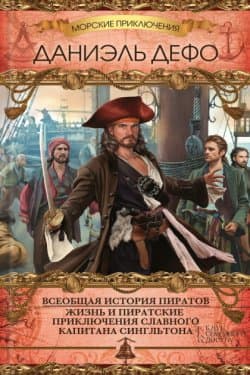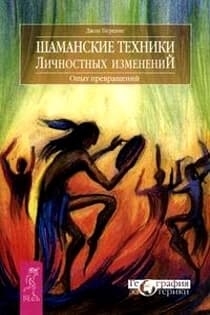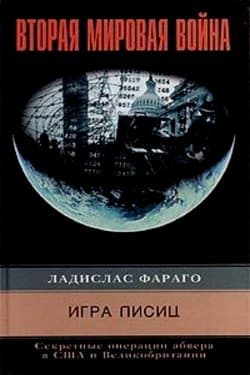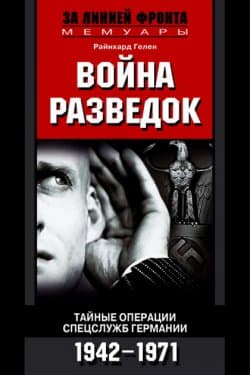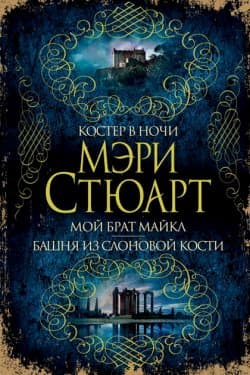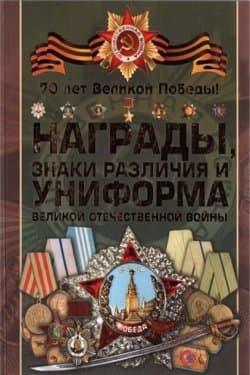Photoshop CS2 и цифровая фотография [Самоучитель] Главы 10-14 - Солоницын Юрий (2006)

-
Год:2006
-
Название:Photoshop CS2 и цифровая фотография [Самоучитель] Главы 10-14
-
Автор:
-
Жанр:
-
Серия:
-
Язык:Русский
-
Издательство:Питер
-
Страниц:50
-
ISBN:5-469-01096-1
-
Рейтинг:
-
Ваша оценка:
Photoshop CS2 и цифровая фотография [Самоучитель] Главы 10-14 - Солоницын Юрий читать онлайн бесплатно полную версию книги
В верхнем левом углу (рис. 13.17) показано исходное изображение. В данном случае это фотография бронзового грифона (такие грифоны расположены в Санкт-Петербурге рядом со зданием Академии художеств). Сама фотография довольно неприглядна, но если вас интересует сам грифон, а не его окружение, вы вполне можете извлечь его из фотографии и использовать отдельно.
Прежде всего нужно построить выделенную область, повторяющую контур выбранного объекта. Для этого можно воспользоваться инструментом Magic Wand (Волшебная палочка) или Magnetic Lasso (Магнитное лассо). Получаемое при этом выделение может иметь искажения и отклонения по краям. Исправить их можно при помощи режима Quick Mask (Быстрая маска). На рис. 13.17 (вверху справа) показано построенное выделение.
СОВЕТ. Вы можете использовать любые методы построения выделенных областей в любом сочетании. Можно выделять объекты, складывать или вычитать выделенные области, трансформировать границы выделений. При работе со сложными выделенными областями, особенно если таких областей несколько, удобно воспользоваться уже знакомыми нам функциями сохранения и загрузки выделенных областей.
Рис. 13.17. Пример выделения объекта из окружающего фона и его использования отдельно от исходного изображения
Выделив объект можно инвертировать выделение (при помощи команды Select • Inverse (Выделить • Инвертировать)) и, нажав клавишу Delete, удалить окружающий фон. Для удобства дальнейших операций перед удалением фона лучше поместить изображение на новый слой, например, скопировав слой текущий. Выделенный объект показан на рис. 13.17 внизу слева.
ПРИМЕЧАНИЕ. По умолчанию скопированный в буфер обмена объект «вставляется» в новый пустой слой. Это позволяет одновнеменно избавится от фона и получить новый слой для продолжения работы с выделеным фрагментом. Если выделение не было снято после копирования фрагмента в буфер, при вставке фрагмент изображения окажется внутри выделеной области.
Полученный в результате таких операций объект следует доработать. Делов том, что на его краях остаются пикселы, частично окрашенные в цвет фона. При помещении такого объекта на фоне, имеющем оттенок, отличный от фона исходного изображения, вокруг объекта возникает ореол темных или светлых пикселов. Исправить этот недостаток можно при помощи команды Layer • Matting • Defringe (Слой • Обработка краев • Устранить кайму). Она позволяет заменить расположенные на краях изображения пикселы, отличающиеся поцвету от основного цвета объекта, на пикселы, близкие к основному цвету Вызвав команду, введите в появившемся на экране окне радиус зоны обработки.
В меню Layer • Matting (Слой • обработка краев) вы также найдете команды Remove Black Matte (Удалить черную кайму) и Remove White Matte (Удалить белую кайму), которые позволяют автоматически удалить оставшиеся на изображении остатки белого или черного фона.
СОВЕТ. Можно удалить лишние пикселы оставшиеся от фона, в ручную. Воспользуйтесь, например инструментом Erase (Ластик).
После обработки можно поместить объект на новый фон и применить к нему какие-либо эффекты. На рис. 13.17 внизу справа показан результат обработки.
Использование команды Extract
Adobe Photoshop содержит средство, позволяющее выполнять выделение объектов в полуавтоматическом режиме. Это команда Filter • Extract (Фильтр • Отделить от фона). С ее помощью вы можете получить отделенный от фона объект без необходимости вручную строить выделение.
Рис. 13.18. Окно настройки команды Extract
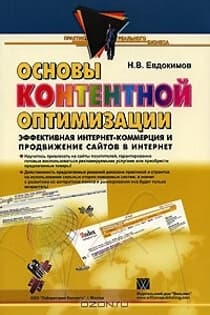 Основы контентной оптимизации, Эффективная интернет-коммерция и продвижение сайтов в интернет
Основы контентной оптимизации, Эффективная интернет-коммерция и продвижение сайтов в интернет ![Photoshop CS2 и цифровая фотография [Самоучитель] Главы 1-9](/uploads/posts/2019-08/1565004608_photoshop-cs2-i-cifrovaja-fotografija-samouchitel-glavy-10-14.jpg) Photoshop CS2 и цифровая фотография [Самоучитель] Главы 1-9
Photoshop CS2 и цифровая фотография [Самоучитель] Главы 1-9 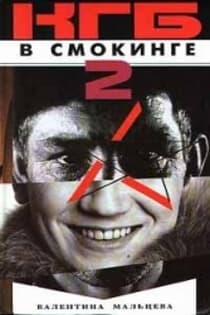 КГБ в смокинге 2 Женщина из отеля (Мэриотт) Книга 2
КГБ в смокинге 2 Женщина из отеля (Мэриотт) Книга 2 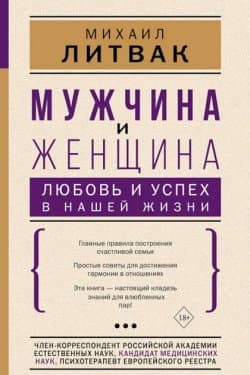 Мужчина и женщина
Мужчина и женщина 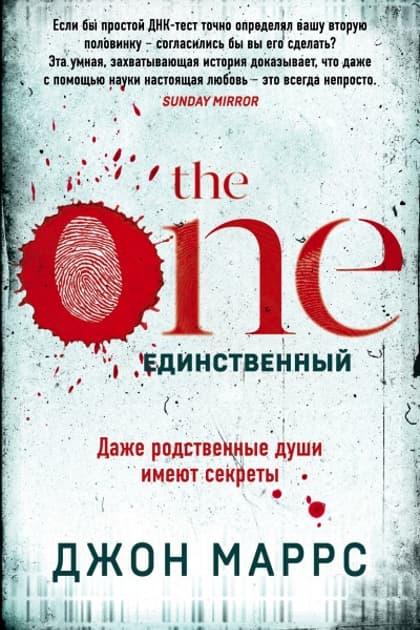 The One. Единственный
The One. Единственный  Щипач
Щипач  Куплю тебя. Дорого
Куплю тебя. Дорого 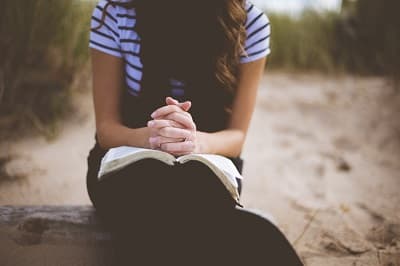
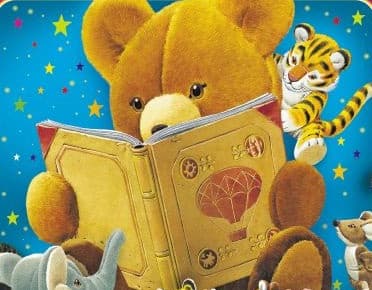





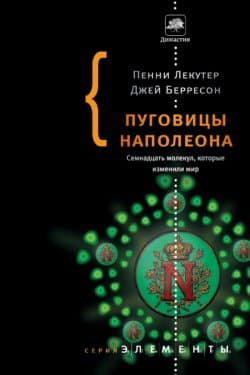

![Святая Русь [Энциклопедический словарь русской цивилизации]](/uploads/posts/2022-02/thumbs/1645530229_svjataja-rus-jenciklopedicheskij-slovar-russkoj-civilizacii-soc.jpg)