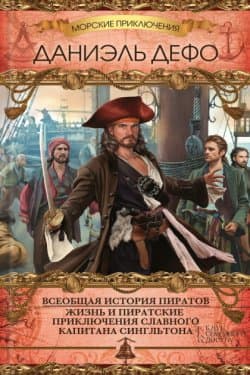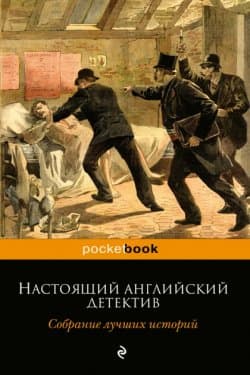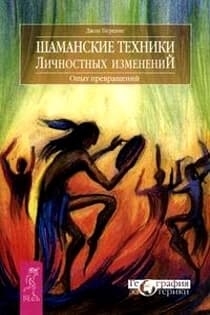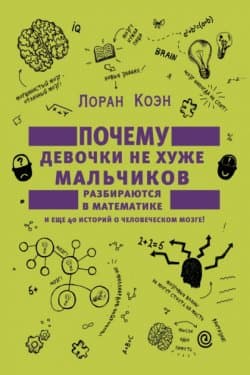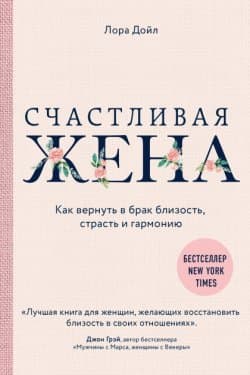Photoshop CS2 и цифровая фотография [Самоучитель] Главы 10-14 - Солоницын Юрий (2006)

-
Год:2006
-
Название:Photoshop CS2 и цифровая фотография [Самоучитель] Главы 10-14
-
Автор:
-
Жанр:
-
Серия:
-
Язык:Русский
-
Издательство:Питер
-
Страниц:50
-
ISBN:5-469-01096-1
-
Рейтинг:
-
Ваша оценка:
Photoshop CS2 и цифровая фотография [Самоучитель] Главы 10-14 - Солоницын Юрий читать онлайн бесплатно полную версию книги
• Size (Размер) —определяет размер тени; в сочетании с параметром Spread (Распределение) он позволяет задать, насколько темной будет тень и насколько размытыми будут ее границы.
Кроме того, при помощи образца цвета, расположенного в верхней части окна, и параметра Opacity (Непрозрачность) можно задать цвет и прозрачность тени.
ПРИМЕЧАНИЕ. Окно настройки параметров наложения слоя на слои, расположенные под ним (именно оно показано на рис. 11.14), можно вызвать при помощи команды Blending Options... (Параметры наложения...) из меню панели Layers (Слои) или из меню, показанного на рис. 11.13. Щелкая мышью на пунктах списка, расположенного в левой части окна, вы сможете получить доступ к другим эффектам и параметрам наложения слоя.
Внешний вид эффекта при одних и тех же значениях параметров зависит от размеров и разрешения изображения, поэтому в каждом конкретном случае вам стоит подобрать наиболее подходящие значения. Для применения эффекта щелкните на кнопке ОК.
Примененные к слою эффекты отображаются на панели Layers (Слои). Символ эффекта говорит о том, что какой-либо из слоевых эффектов включен.
Небольшая стрелка, расположенная рядом с этим символом, позволяет развернуть или свернуть список задействованных эффектов (рис. 11.15).
Рис. 11.15. Примененные к слою изображения эффекты отображаются на панели Layers
Символы видимости, расположенные рядом с пунктами списка эффектов, позволяют выключить и снова включить отображение отдельного эффекта или всех эффектов, примененных к данному слою.
Рис. 11.16. Конечный вид изображения с рамкой
ПРИМЕЧАНИЕ. Так как эффекты не изменяют изображения, находящиеся на слоях, вы можете сколько угодно раз включать или отключать использование любой комбинации слоевых эффектов и настраивать их параметры, добиваясь наилучшего результата.
На рис. 11.16 показан конечный вид изображения после применения эффекта.
Внедряемые объекты
Как мы уже говорили в главе, посвященной работе с файлами, Adobe Photoshop CS 2 предоставляет в ваше распоряжение новый тип слоев – внедряемые объекты, с помощью которых вы можете поместить в файл изображения фрагменты, хранящиеся в других документах.
С помощью команды File • Place... (Файл • Поместить...) вы можете внедрить в документ растровое или векторное изображение из другого файла. Файл исходного изображения останется неизменным.
После вызова команды File • Place... (Файл • Поместить...) изображение из указанного вами файла будет помещено в окно документа, с которым вы работаете данный момент. Вы сможете изменить размер, угол наклона и, в некоторой степени, геометрию объекта. Действуйте при этом так же, как при трансформировании границ выделенной области (см. главу 13). Этот процесс проиллюстрирован на рис. 11.17.
Рис. 11.17. Размещая внедряемый объект в документе, можно изменить его геометрические размеры и угол наклона
На панели Layers (Слои) внедряемые объекты отображаются особыми значками с изображением дискеты (рис. 11.18).
Рис. 11.18. На панели Layers внедряемые объекты обозначаются специальными значками
Команда Rasterize Layer (Растрировать слой) из контекстного меню объекта на панели Layers (Слои) позволяет преобразовать внедренный объект в обычный слой изображения Photoshop. Таким образом, можно поместить изображения, в том числе и векторные, в документ, придать им необходимые размеры, расположить в нужной части изображения и преобразовать в обычные растровые слои. После этого продолжайте работу с ними точно так же, как с остальными слоями изображения.
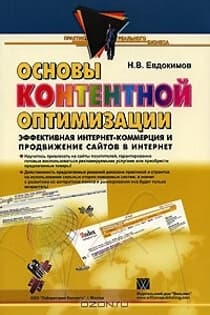 Основы контентной оптимизации, Эффективная интернет-коммерция и продвижение сайтов в интернет
Основы контентной оптимизации, Эффективная интернет-коммерция и продвижение сайтов в интернет ![Photoshop CS2 и цифровая фотография [Самоучитель] Главы 1-9](/uploads/posts/2019-08/1565004608_photoshop-cs2-i-cifrovaja-fotografija-samouchitel-glavy-10-14.jpg) Photoshop CS2 и цифровая фотография [Самоучитель] Главы 1-9
Photoshop CS2 и цифровая фотография [Самоучитель] Главы 1-9 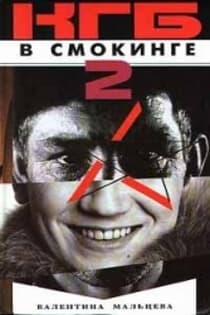 КГБ в смокинге 2 Женщина из отеля (Мэриотт) Книга 2
КГБ в смокинге 2 Женщина из отеля (Мэриотт) Книга 2 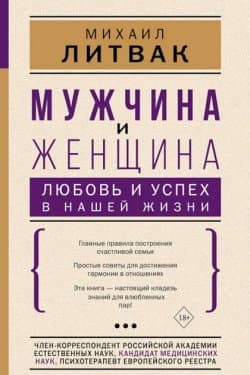 Мужчина и женщина
Мужчина и женщина 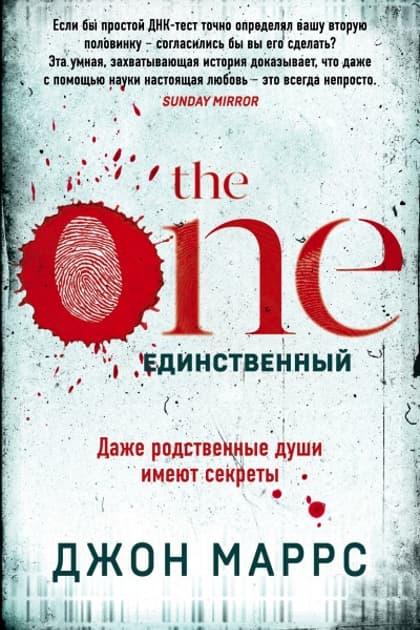 The One. Единственный
The One. Единственный  Щипач
Щипач  Куплю тебя. Дорого
Куплю тебя. Дорого 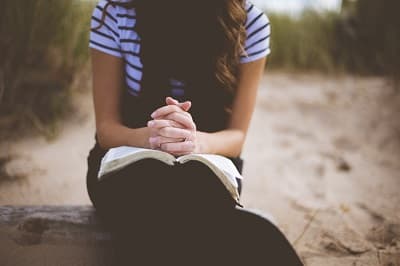
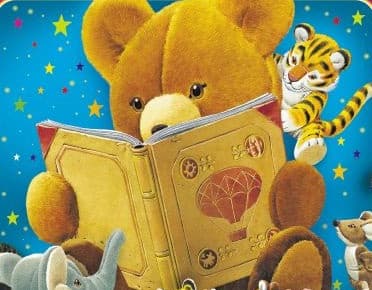




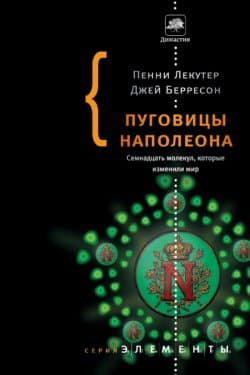


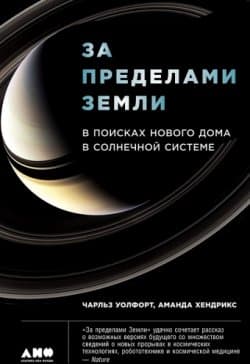

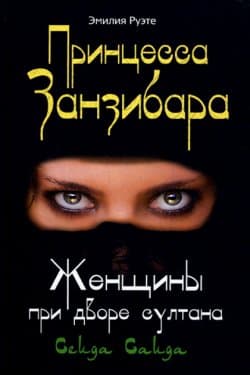

![Святая Русь [Энциклопедический словарь русской цивилизации]](/uploads/posts/2022-02/thumbs/1645530229_svjataja-rus-jenciklopedicheskij-slovar-russkoj-civilizacii-soc.jpg)